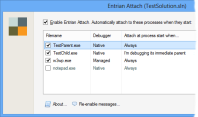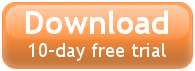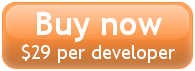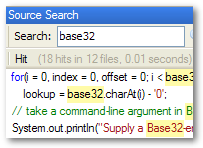Entrian Attach: Tutorial
This five-minute tutorial walks you through the main features of Entrian Attach, using its built-in tutorial.
Entrian Attach comes with some demo applications, so you can try it out without needing to set things up for your own applications. The Tutorial menu configures things for you, so you can see how it all works:
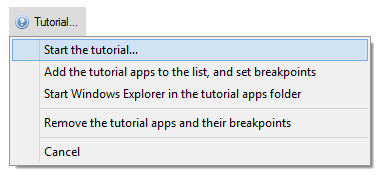
Start by configuring Visual Studio to attach to the tutorial apps: click and then . That configures Entrian Attach to attach to the demo apps, loads up the source code for those apps, and sets some breakpoints in the source code:
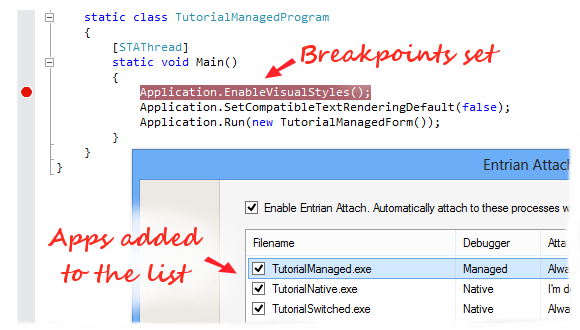
Now you're all set to start the demo apps and see the debugger attach to them.
1. Attaching to a process as it starts
Click
then from Windows Explorer start TutorialManaged.exe.
You'll see that Visual Studio attaches to the new process and the breakpoint fires.
Click OK in the Entrian Attach dialog if it's still visible, then hit F5 to continue and leave the app running.
2. Automatically attaching to child processes
TutorialManaged.exe can run a child process called
TutorialNative.exe. Entrian Attach is configured to attach
to TutorialNative.exe only when it's a child of
a process that's being debugged:
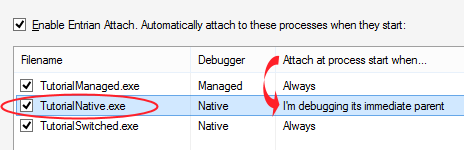
In the Tutorial Managed Application, click the button and the debugger will attach to the child process. Hit F5/Continue and then quit the child app.
If you run that same TutorialNative.exe
from Windows Explorer, Visual Studio won't attach because it's not a child of a process that you're debugging.
(Why does this feel backwards? Why can't you just say that you want to debug any child of
TutorialManaged.exe? The answer is that Windows's
mechanism for attaching a debugger at processes start requires the name of the executable to attach to.
That's why you need to specify the name of the child process.)
3. Conditional attach
TutorialSwitched.exe is configured to attach only if
is given on the command line:
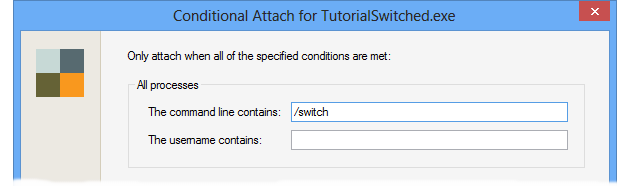
Launch it via the
button and the debugger will attach
(hit F5 and quit the app). Launch TutorialSwitched.exe
from Windows Explorer and the debugger won't attach.
4. "Attach Now"
Make sure you have one or more of the demo apps running but not under the debugger (click on the Visual Studio menu).
Now click (or hit Ctrl+E, Ctrl+A) and you'll attach to the running processes.
What's next?
That's the end of this brief overview of Entrian Attach. You can now go back to the Configuration dialog where you can further explore the options and set up your own apps. Click at some point to remove the tutorial apps and breakpoints.
Some of the features that this tutoral didn't cover:
- Wildcards: Instead of a specific executable filename, you can specify a folder and a wildcard pattern, eg.
C:\Project\*.exe. - Attach to processes belonging to a specific user only.
- Attach to running processes with a particular window title.
- Attach to a given executable only once, via "Attach at process start when... I'm not already debugging its exe".
- Break at process start: stop in the debugger before the first instrucion is executed (Native only).
- Web server debugging: attach to
w3wp.exe(IIS) oriisexpress.exeonly for specific app pools or sites. - Per-solution settings: Entrian Attach keeps different settings for each solution, and lets you copy one solution's settings to another.
- You can quickly enable/disable Entrian Attach with the Ctrl+E, Ctrl+E hotkey (or by adding the
EntrianAttachEnableDisablecommand to a menu or toolbar).
Entrian Attach makes the Visual Studio debugger more
productive to use. ![]() and try it for yourself.
and try it for yourself.