The “Don’t Wreck My PC!” startup screen is done. Opinions?
Don’t Wreck My PC! now has a startup screen that explains how to drive it. Does this make sense to you? Would you be scared off by it?

When you click Next, that screen animates up into a yellow bar at the top of the screen, like this:

(The way that transition is done makes it pretty much impossible for the user to miss the yellow bar.)
Don’t Wreck My PC! is unusual in that it can’t present a user interface most of the time – you need to be able to see the whole screen. Just showing that yellow bar when you first start it is clearly no good, hence the introduction screen. My worry is that it makes the thing appear complicated – “What, do I need to learn all this stuff before I can use it?”
All opinions, as usual, gratefully received…

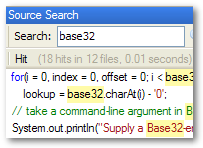
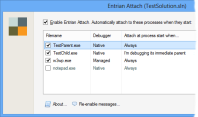
June 11th, 2008 at 4:02 am
Your call, but Americans spell it “maximizing”. Otherwise I think this is a solid interface and shaping up to be a very impressive product.
You’re eventually going to add in the ability for presets, right? When you do that will require a bit of retooling.
June 11th, 2008 at 5:50 am
I think it’s perfect. It’s very simple! 😉
How precise will people have to be when ‘cutting out’ the safe area?
Are you going to have the thick yellow line we see in the little preview thing? I think that yellow line definitely looks good, and seems like a good thickness so you wouldn’t be confused what you’re dragging over.
June 11th, 2008 at 5:53 am
Presets would be nice. Something like favorites (web pages, programs) with the “clickable” portion recalled from previous uses.
I am always forgetting which websites my kids want to go to 🙂
June 11th, 2008 at 8:15 am
It’s very easy to understand. It makes your app seem professional. It’s helpful. I like it.
June 11th, 2008 at 12:15 pm
That’s a nice interface. I know people that would be interested in a product like this.
June 11th, 2008 at 5:44 pm
Thanks for the great feedback!
Yes, I’ll be supporting presets. It won’t change this screen – when you get to Step 2 you’ll be prompted to create a new screen layout or load a previously saved one. Loading a saved screen layout won’t attempt to load up web pages or start applications, it’ll just set up the safe areas, then let you modify them or go straight to step 3.
I’m not planning on having the yellow lines in the real Step 2, because they won’t be necessary. The whole screen goes dim (to about 30% brightness) and when you drag a rectangle you “reveal” that area – it comes back to full brightness. It’s difficult to explain in words (screenshots will be along soon!) but I can assure you that it’s obvious which areas can be clicked and which can’t.
@Patrick: “Maximizing” – good catch, thanks!
June 11th, 2008 at 8:37 pm
When you are at Step 2, and drag the rectangle to reveal the area, can you drag the corners of the rectangle to “refine” the area better? Or do you have to drag a new rectangle?
As you can tell, I have a son (who is 6 now) who is notorious for messing up desktops. He can change things around that I have never heard of.
June 13th, 2008 at 10:29 pm
@Michael: Yes, you can drag the edges of the areas you’ve dragged…
@Bracken: …and you use those yellow borders to do so. 🙂